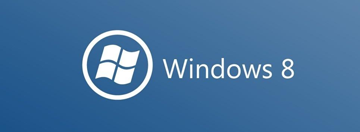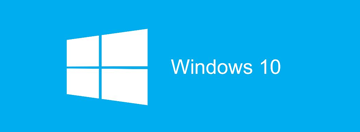无损分区指的是在不损毁系统硬盘数据的状况下,把系统硬盘容量进行重新分区。不少人在装系统的时候,因为分区不合理,之后想要重新分区,但不了解如何做,那样系统如何才能进行无损分区大小调整呢?不懂的朋友请看以下课程内容。(本课程以DiskGenius无损分区软件为例)
要想调整一个分区的大小,选中要调整大小的分区,然后点击鼠标右键,在弹出的菜单中,选择调整分区大小菜单项,如下图所示:

通常情况下,调整分区的大小,一般都涉及到两个或两个以上的分区。譬如,要想将某分区的大小扩大,一般还要同时将另一个分区的大小缩小;要想将某个分区的大小缩小,则一般还要同时将另一个分区的大小扩大。
那样,在这两个或两个以上的分区中,在用DiskGenius进行分区调整时,应该第一选择那个分区呢?
答案是:应该第一选择某个需要被调整小的分区,下面,大家以一个实例,来解说怎么用DiskGenius调整分区的大小。

上图是一个移动硬盘的分区状况,假设,大家想将I分区的大小调整为5G,I分区调整出来的7G空间,分配给J分区5G,分配给K分区2G。
下面,是用DiskGenius无损分区调整的详细操作步骤:
1、选中I分区,点击鼠标右键,选择调整分区大小菜单项,如下图:

2、在弹出的调整分区容量对话框中,设置每个分区大小调整选项,如下图所示:

(1)分区前部的空间,填5GB,然后按Enter键或将输入切换到别的编辑框上,这个时候,DiskGenius的显示如下:

(2)显然,通常情况下,大家不会让磁盘空间空闲,点击后面的下拉框,选择合并到J:如下图所示:

(3)按相同的办法,调整分区后部的空间,调整大小为2GB,调整选项为合并到K:,如下图所示:

3、点击开始按钮,DiskGenius会先显示一个提示窗口,显示本次无损分区调整的操作步骤与一些需要注意的地方,如下图所示:

4、点击是按钮,DiskGenius开始进行分区无损调整操作,调整过程中,会详细显示目前操作的信息,如下图:

5、调整分区结束后,点击完成按钮,关闭调整分区容量对话框,如下图:

6、可以看到,磁盘分区的容量已经调整成功!如下图:

用DiskGenius进行无损分区调整时,如下一些事情应该注意:
1、无损分区调整操作,如有涉及到系统分区(一般是C:)时,DiskGenius会自动重启电脑进入DOS模式,并自动运行DiskGenius DOS版来完成无损分区调整工作,分区调整结束后,又会自动重新启动电脑,返回到Windows系统。
2、 调整分区大小时,DiskGenius支持鼠标操作,可以用鼠标改变分区大小,移动分区地方,切换调整后空间的处置选项等;也可以直接指定调整后的分区大小,对于有特殊需要的用户,还可以设置准确的起始与终止扇区号,如下图:

3、无损分区调整过程中,请勿用其他软件对磁盘进行读写操作。事实上,DiskGenius在进行无损分区调整过程中,会自动锁住目前正在调整大小的分区。
4、当分区比较大,分区上的数据比较多时,无损分区调整过程的用时或许会稍长一些,这个时候,你可以指定调整后的操作,之后离开电脑,先去处置别的事情,如下图所示:

5、当硬盘或分区存在某种错误时,譬如磁盘坏道或其它潜在的逻辑错误,或者因为系统异常、忽然断电等缘由致使调整过程中断时,会导致分区大小调整失败,致使正在调整的分区所有文件全部丢失。因此,无损分区调整是一项有风险的操作。所以,当分区内有要紧的文件时,请必须要先做好备份工作,再进行无损分区调整操作!
DiskGenius在开始分区调整操作时,也会提示你这一点,如下图:

系统无损分区大小调整的办法就讲到这里了,是否非常简单,只须用DiskGenius无损分区软件即可完成。目前大伙就能依据课程给我们的硬盘容量重新分配一下了。